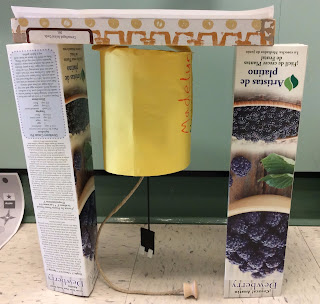The video captured the students as authors reading their published book. The students used the video recorder on 123apps. 123apps is free and allows students to download their recorded video to Google Drive. I assigned the link to the video recorder through Google Classroom.
The students loved everything about this assignment. They felt like real authors because they were creating a video about a book they wrote. As you can see from the videos below, student personalities emerged when they were creating the videos.
When students start to record the video, the program asks for permission to allow access to the camera and microphone. Students have to choose the green allow button for the video recorder to work properly. Some of the students had trouble with hearing the sound when they watched the video. After troubleshooting the problem, I realized that they did not grant access for the microphone. Make sure the students complete this step carefully, or the video recorder will not work properly.
Before recording their published writing, allow the students to make a test video. This allows the students to check the volume level and make sure that everything is working properly before they put all of their effort into recording the perfect video. We learned that students can talk in a quiet voice while recording and turn the volume up with their headphones on when they watch the video.
When students are finished recording, ask them to watch their video to make sure it is just how they like it. They can always record it again if needed. Sometimes it takes the video recorder a long time to process while it is saving the video, especially if the video is long. The students need to be patient because it will finish processing eventually.
Once the students are happy with their video, they can push the green save button and select Google Drive to download the video. When the video is safely stored in their Google Drive, I ask the students to share their video with a partner.
Please note that 123apps is a free website and contains ads. One of the ads was for a dating site that used an image of a woman that was not appropriate for school. The instructional technologist on our campus installed an ad blocker on the student computers so the students could not see the ads when using the video recorder.