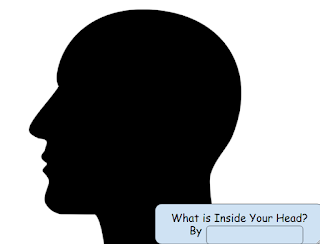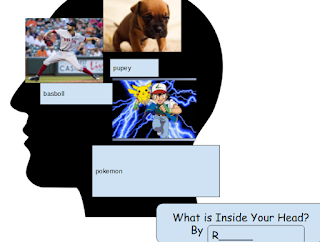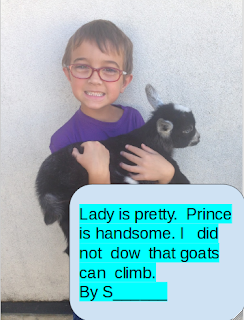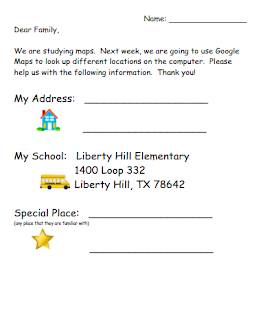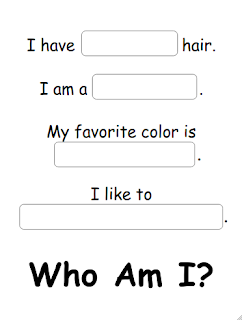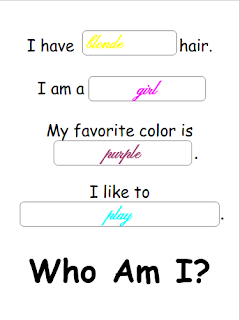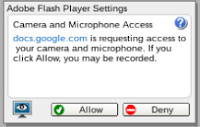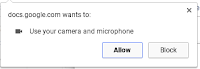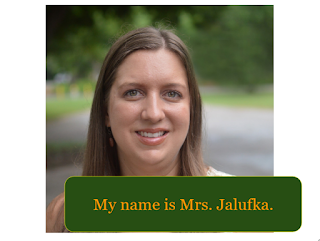This week we talked about schema. Schema is the background knowledge that we use to make connections. We use our schema in both reading and writing; therefore, it is important for students to recognize their own schema.
Usually, I introduce the topic of schema by asking students to reflect on what is in their head. This project includes a picture of a large head in which students draw pictures of things that they are "experts" on. I thought this would be the perfect opportunity for students to learn how to insert pictures on the Chromebook. Therefore, I assigned the students a picture of an empty head in which they could fill with pictures of things that were important to them. This template was created in Google Drawings.
One of the best features of Google Drawings is the ability to search for images without leaving the program. When you insert an image, choose the search tab, and you are able to search through a large amount of images. Students love this feature because they are able to pick the picture that is best for their project.
Here are a few pointers when teaching students to insert pictures into Google Drawings:
1. Spelling is important when searching images. Sometimes if the word is close to the correct spelling, it will work. However, students usually have to spell the word correctly to find their image.
2. Students struggle with resizing the image. When you insert an image into Google Drawings, the image is usually very large. Resizing the image is a task that needs to be modeled constantly for the student. However, by the end of the lesson, the students are successful with this task.
3. The undo button is your friend. Sometimes I would check in on a student and the head would be missing. Usually, we were able to undo enough times to find the head again. Sometimes I had to restore the project to the original version if using the undo feature was not successful.
You can download a copy of schema template here.