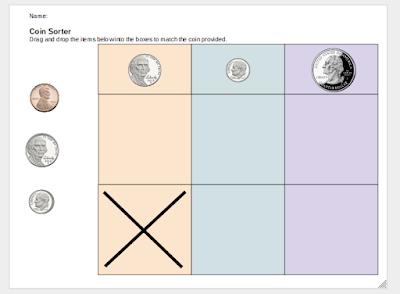My teaching goal this year is to increase collaboration among students by using technology.
The Osmo Gaming System is the perfect solution to help me reach this goal. Students work in partners during math workshop and reading workstations. The students love working together on the Osmo.
Here is the story that made me fall in love with the Osmo Gaming System. On the day before Christmas break when half of the class had already left, I decided to test Osmo with a few of the students. I paired up two boys to play Osmo Words. These two boys are often rough and difficult to get along with, but there were not many students left in the classroom. To my amazement, they started working together building words based on the picture clues, and believe it or not, they actually got along and worked well together. In my experience with Osmo, I have found that even the most challenging students work well together because they are challenged and actively engaged.
I use three of the Osmo Gaming Systems for collaborative learning during workstation time. During math workshop, I switch between Osmo Numbers and Osmo Coding. For reading workstations, my students work together to practice their spelling words with Osmo Words. Below are descriptions of each game.
Osmo Numbers asks students to combine numbers in order to reach a target number (see picture above). There are dot tiles (up to 5) and number tiles (1-9). Osmo Numbers is perfect for collaboration between partners because each partner has a their own set of numbers; therefore, if the students want to make 10 using a double, they both have to use their own 5 tile.
Osmo Coding is a favorite among students because it is presented like a video game. Students use tiles to write code for Awbie, a marshmallow looking character who loves to eat strawberries. After students create the code for Awbie to complete a task, they push play to see if their directions were correct. If there is a mistake in the code, students have to rethink and rewrite their code which promotes problem solving.
Osmo Words is similar to hangman but with picture clues. Each student has a set of letter tiles from A to Z. A picture is displayed on the screen with blanks representing each letter in the word. Students have a given number of guesses until the game is over. What I love about Osmo Numbers is that the picture clues are not obvious. For example, there might be a picture of an adorable puppy, but the missing word is four letters long (cute). The students have to problem solve together to figure out the word.
It is very easy to create your own word albums on
MyOsmo, and there are a lot of already pre-made word albums for you to choose from. I create my own word albums for the students to practice their spelling words.
Some of the game sets have a lot of pieces, and the game pieces are easily lost. I have trained my students to clean up the pieces with caution, checking the floor and desks to make sure that they have put all of the pieces away. There have been numerous times when I have found a missing tile on the floor.
The good news is Osmo will replace missing tiles according to their website. I have not tried to replace any tiles yet, but it gives me an added piece of mind when the students use the Osmo Gaming System in the classroom.