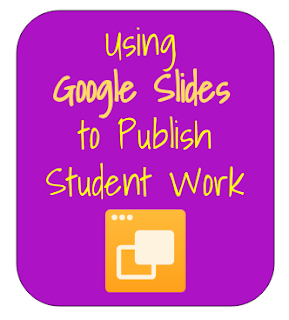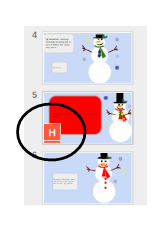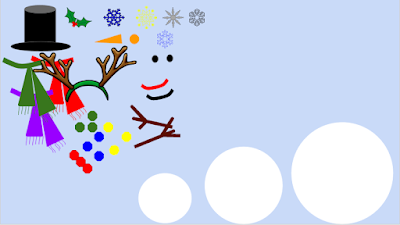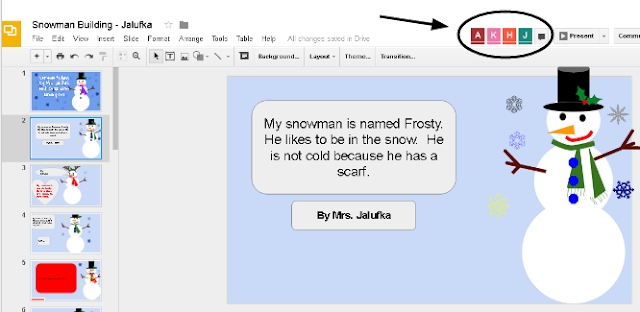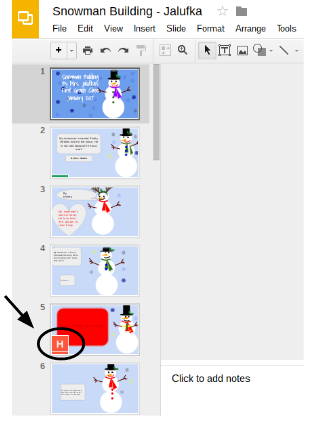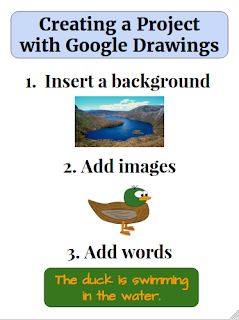I really enjoy using Google Slides with students to publish their work and make class books. It is nice to have all of the students working on one project together, and there is only one file that contains all of the students' work. You can also watch the students work from your computer and give students feedback as needed. Click here to see a class book that my students made about weather.
Working in Google Slides is a lot like working in Google Drawings. Both programs have the same toolbar and share a lot of the same features. Google Drawings is a great program to use to train your students on the features of Google because they are working on their own individual projects. Click here to see a previous post in which I describe the steps that I take in training my students to use Google Drawings. Once students are proficient with Google Drawings, they are ready to work collaboratively in Google Slides.
When your students begin working on a Google Slide presentation, it is important to assign them a number so they know which slide to begin working on. The students in my class are already assigned class numbers, and they know they start working on the slide that corresponds to their number. There are a few exceptions. Number 1 and number 2 are assigned different slide numbers because there is a title page and example page at the beginning of the presentation.
The first thing that students need to do when they find their slide is to type their name on the slide immediately. Once the student types their name, they know that they are now working on the slide with their name on it, and the slide number no longer matters. This is important when slides are accidentally deleted and the slide numbers change.
While students are working, it is very important for them to stay on their own slide. This is not the time for students to be messing with other student's work and changing things on someone else's slide. My class knows that if they are working on someone else's slide beside their own, they will loose their Chromebook privileges for the day.
I do think that when students are more advanced and mature in their knowledge of technology, there will be great advantages in students working together on the same slides and helping each other. However, while students are still in the early stages of learning about Google Slides, I think it is best for them to stay on their own slide for now.
With that being said, there are a few ways to monitor students and catch students who are being sneaky and changing things on someone else's slide. I suggest teaching your students these collaborative features of Google so that they are aware if someone else is working on their slide, and they can help you monitor students who might be off task.
At the top of Google Slides, you can see who is working in the presentation. If you click on a person's icon, it will immediately take you to where the person is working in the presentation. This is a quick way to monitor if a person is working in the right place.
You can also move your mouse over the slides on the left side of the screen. The slide will show who is currently working on that slide. If there is only supposed to be one person working on each slide, then there should only be one icon on each slide.
The students really enjoy working together in Google Slides. They also enjoy reading the other students' pages. I usually print out the slides and put them in a binder for students to read in the classroom. You can also assign the finished presentation as view only in Google Classroom if you want the students to view the presentation electronically without being able to change any of the presentation.
I would love to see what you are doing in your classroom. Please share any projects that you have created with your students using Google Slides.